Queen + Adam Lambert San Francisco #1 11/8/2023
Queen + Adam Lambert Dallas,TX #1 11/2/2023
QAL RHAPSODY TOUR PHILADELPHIA 2023
Queen + Adam Lambert @ Madison Square Garden 10/13/2023
Queen + Adam Lambert @ Madison Square Garden 10/12/2023
Queen + Adam Lambert Rhapsody Tour Detroit Oct 10, 2023
Queen + Adam Lambert Rhapsody Tour Toronto Oct 8, 2023
QAL Rhapsody Tour BALTIMORE 1 10/4/2023
ADAM LAMBERT "HIGH DRAMA" COVER
Adam Lambert Tel Aviv Playlist - Click To View
We Are The Champions Tel Aviv
Adam Lambert Cologne Paladium Setlist - Click To Access
ADAM and BRIAN MAY after KOKO Performance
HOW Tos On Using the Discussion Forum
Having Fun With The Forum
Discussion forums have been around as long as people have been connecting online (which, by the way, was before the advent of the Web as it's known today). Forums lie at the heart of just about any successful online community that you can think of. Even more so, many successful online communitieshover strictly around just a discussion forum because the forum gives participants plenty of room to interact.
There Are 3 Categories Containing Discussions:
1. The Adam discussion Forum: This Forum is where all member discussions are created
and listed
2. The Archive Discussion: This Forum contain archived Events such as Concerts and
Performance from the past:
• ADAM IN CONCERT - 7/29/11 - St. Agathe, Quebec,
• Do Something Awards and
• LA Equality Awards - A Feast of Videos and Photos!!!
3. ADAM Storm Announcements: This Forum will contain special announcement,
Instructions such as this thread on the Discussion Forum, Nuts & Bolts of Adam Storm to
help you navigate the site!!!
Starting A Discussion
1. You get to the Discussion Forum page by clicking the Discussion Forum Llink in the
Navigation Menu or from the Adam Storm Discussion Forum on the Main Pain. There is an
Add Discussion. at the bottom of the Forum Listing.
2. Click the Add a Discussion link at the top right from any Discussion (There Will Box with a + sign
Next to Add).
3. This link takes you to as shown below, where you can create the first post (OP) to your Discussion.
3. Discssion Title: A title is needed to start a topic.
4. Post: Click in the body of the Text Box. This is where you would enter all text for your
discussion.
5. There are two menus as shown above. The Top Row from left to right show Icons as follows:
The Link Icon:
1. When you copy a link from a site, click the Link Box and on the second line of the box paste your
link.
2. On the First line of the box you could paste the link again or, you can name the link in your own
words. There are many times links are very long so creating a shortened name for the link is
invaluable and makes your OP look neat and concise. See Picture of the inside of the Link Box
Below:
Example: I have copied the link to the Adam Storm Discussion Form and instead of just pasting the link in the Link box on both lines, I will also give it a unique name on the first line of the box. It will still be a link, but with a name I have created for it: Link To Adam Storm Discussion If you click on it, it will bring you to the Adam Storm Discussion.
*** Important: Once you have placed your link into the text box, left click on the link and you will see an option to edit the link or delete it. I would edit the link where you will now have an extra option to select to open the link in a new window. I would choose this as this way people to not have to remember to use the back button in their browser to return to your Discussion. The linked page or site will be in its on window/tab.
The Image Icon:
Pictures speak a thousand words and visual connect us to the topic at hand. Click on the Picture Icon. It gives you two options to add an image.
1. From a URL: You will need to know the exact link to picture on the page that you are linking to in
order to embed it into your Text box.
2. From Your Computer. If you choose this you will see a Browse Button. Click that and you can
browse anywhere on your computer for the picture you want to use. See a picture of inside the \
Image Box Below. The first choice is highlighted and is the default Browse your computer:
3. You also are given options on where and how you want the image to be shown:
• Layout
• Add a Link
• Width and Pixels of Image
The Media Icon:
Clicking on this will open into a box where you can embed code to show videos as part of your oP[. At most sites and at You Tube you will see a share button. Click on that. You will see different ways you can share a video. If you want to embed a video directly into the text box all you need to do is choose Embed and then you will see a box with some code and below that video size options. Choose the size you prefer to show. Then all you need to do is copy the embed code and paste into the Media box. I usually use the size 640 x 390 . But you can choose a smaller or larger size. See Inside the Media Box Below:
The two remaining icons are as follows:
1. Insert Plain Text: Paste text from Word, a website, etc. in this box to remove all
formatting. See Inside of the Insert Plain Text Box:
2. The last icon is an Option To Upload A File From Your Computer or from a URL. The file
will be added as a link. See Inside of File Box below:
The Formatting Toolbar
The Formatting Toolbar offers options such as using specific fonts, size, colors and attributes. You can also choose how to align your text, use a block quote, use strike through and to list items either using 1 2 3 or bulleting. You will also see an icon, second from the right, called Remove Formatting. This can be a great help when you format text that you don't like and want to change. Highlight the text you want to reformat and click the icon and all the formatting you added, will be gone and you can start over
You can see the names of the formatting options by just hovering over the icons on the Formatting Toolbar.
You can also choose to add smileys that are at the bottom of your text box. You can click one of the 4 showing or click more and you will see additional smileys you can chose from. To insert one of them just click in the text box to a place you want to insert the smiley and then click the smiley you choose.
Lastly, at the bottom of the text box you will see additional options:
1. Category: As stated above there are 3 Form Categories, but the one you should always use
is the Adam Storm Discussion Forum. Make sure that this is the forum chosen.
2. Tags: You can add tags to your discussion topic to make the topic easier to search. You
can think of tags as keywords that describe the the topic.
3. Attach File(s): You can upload 3 files from your computer to add to your discussion. This
can be useful if you want to reference file(s) outside the context of the discussion
where you included them.
Replying To An Existing Discussion
Find an existing topic that you feel you want to participate in, you can easily join in the discussion. If you want to reply to the topic that the discussion started with, just type your comment in the text box directly below it. You can format (using bold, italics, or underlining) and enhance your reply (with photos, videos, or attached files). When you submit your reply, it appears in chronological order below any other existing replies to the main topic, and the left margin of your reply is aligned with the original post.
If you want to reply to someone else who has already replied, click the rightpointing arrow next to the words Reply to and enter your response. The text box for you to reply appears indented to the right below the post you replied to. Please note: You have only 15 minutes to edit your comment. You also have smiley's available to insert in your comme
Tags:
Replies to This Discussion
Administrators
Mod and Technical Support
ADAM WORLD
2022 - QUEEN and ADAM LAMBERT RHAPSODY CONCERTS EUROPE
2017 - ADAM IN 2017 INCLUDING QUEEN + ADAM LAMBERT NORTH AMERICAN TOUR
1/3 and 1/5/16 - THE ORIGINAL HIGH TOUR ~ BEIJING and SHANGHAI, CHINA
12/31/15 - NEW YEAR's EVE ~ SINGAPORE
12/17/15 - #MIX933 JINGLE JAM ~ kANSAS CITY, KANSAS
12/16/15 - NOW 963STL "LET IT SNOW STL" ~ ST. LOUIS, MO
12/13/15 KISS98 KISSMAS BASH 2015 ~ BUFFALO, NY
12/12/15 - 97.9 WRMF NO SNOW BALL ~ BOCA RATON, FLA
12/10/15 - XLCO's ALMOST ACOUSTIC XMAS ~ WORCESTER, MA
12/08/15 - 98.5 KRZ LET IT SNOW ~ WILKES BARRE, PA
12/5/15 - MIX 94.9 NOT SO SILENT NIGHT~ LAS VEGAS, NV
12/4/15 - STAR NIGHT 2015 ~ SAN DIEGO, CA
12/3/15 - 96.9 MERRY MIX-MAS 2015 ~ PHOENIX, AZ
12/2/15 - CMT ARTiISTS OF THE YEAR ~ NASHVILLE, TN
11/22/15 - The XTRA FACTOR - ITV.com ~ UK
11/21/15 - THE VOICE OF POLAND IV ~ POLAND
11/13/15 - SWEDISH 2015 IDOL ~ STOCKHOLM, SWEDEN
11/10/15 - GHOST TOWN PERFORMANCE ON HUNAN TV ~ BEJING, CHINA
11/6/15 - LIVE IN THE VINEYARD ~ NAPA VALLEY, CA
NOVEMBER 2015 - GLAMOHOLIC MAGAZINE ~ UK
10/29/15 - MIX 96,5 GHOST TOWN ~ HOUSTON, TX
10/14/15 - ATTITUDE MAGAZINE - UK
10/8/15 - FRESH 102.7 FALL FEST MADISON SQUARE GARDEN THEATER - NEW YORK, NY
9/16/15 QUEEN and ADAM LAMBERT ~ SAO PAULO, BRASIL
Google Button
Profound Gratitude to @lilybop2010 ~ SmugMug Gifs and Adam Lambert Gifs For These Amazing Gifs http://lambertgifs.co.vu/post/98571742347


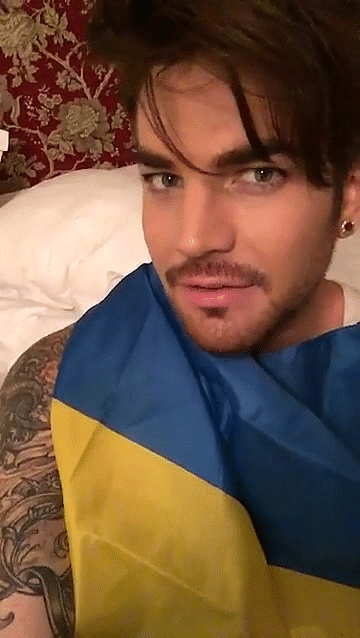
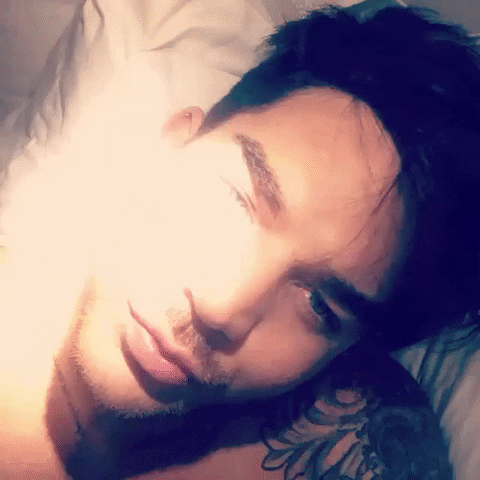



© 2025 Created by Barbara.
Powered by
![]()
